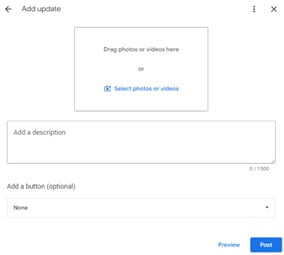Gain more Visibility and Engagement for your Virtual Tour
How to add your Google Street View Virtual Tour to your Google Business Profile using Google Posts, and gain more visibility and engagement for existing and potential customers:
Find Your Virtual Tour on Google using a PC or laptop:
Using Google, do a search for your business.
When the knowledge card for your business comes up click on the map area (circled in red):
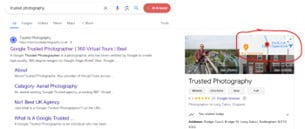
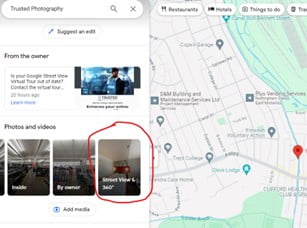
Scroll down the box on the left till you see the ‘Photos and Videos’ section, here you need to scroll to the far right and select Streetview & 360°
Scroll down the images on the left until you see the one for the start point for your post, this could be the entrance or an area you feel best represents your business.
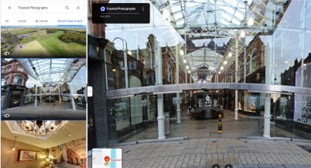
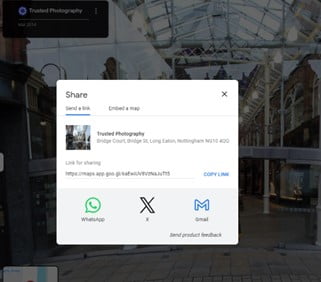
Click on the dots (on the above example its next to Trusted Photography (black box on main image). Select share or embed image and in the pop-up box select the copy link option:
* You could even select multiple start points and add them on different posts.
How to Create a Post on Your Google Business Profile:
Make sure you are logged into the Google account where your business has been claimed, you must be either an owner or a manager. If you need help claiming your business on Google you can contact us or follow this guide on Google.
If you are on the correct account the search result should look similar to the image on the right with ‘Your business on Google’ at the top.
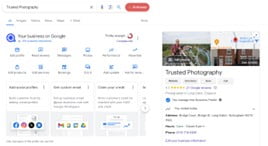
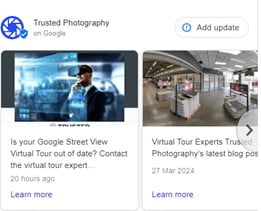
Either click on the Add update section and select Add update or scroll down until you see the posts area and select Add update there:
Write a description here – use keywords related to your business and virtual tour in your post to improve its visibility in search results. You can always tweak with your post afterward but as long as you use your business name, the type of business and virtual tour in the description it helps people understand what it is they are clicking on. For example it could say ‘Virtual Tour for Trusted Photography, your local Street View Trusted Photography service’, you have 1500 characters to use so add to the description to increase its visibility chances.
You should also add an image to the above, the easiest way is to use the snipping tool or do a screen grab of the start area for the virtual tour and save this as a jpeg.
And finally add a button, select a suitable option – ie Learn more and add in the link using the copy link option mentioned above.